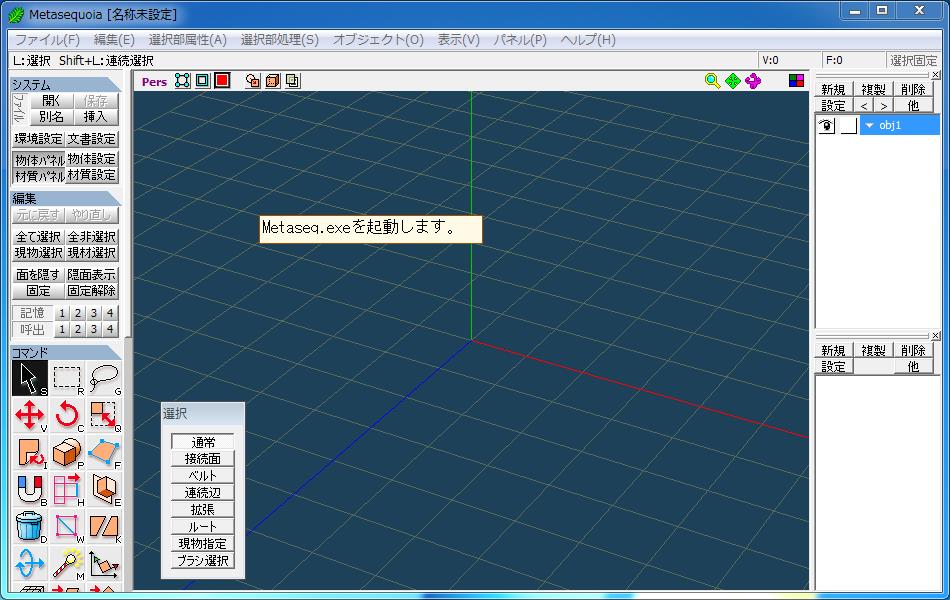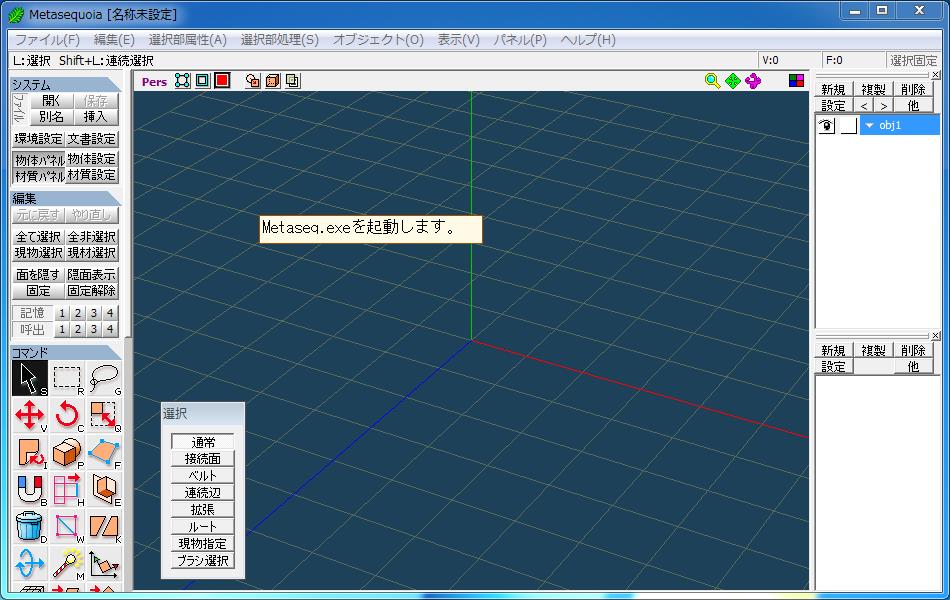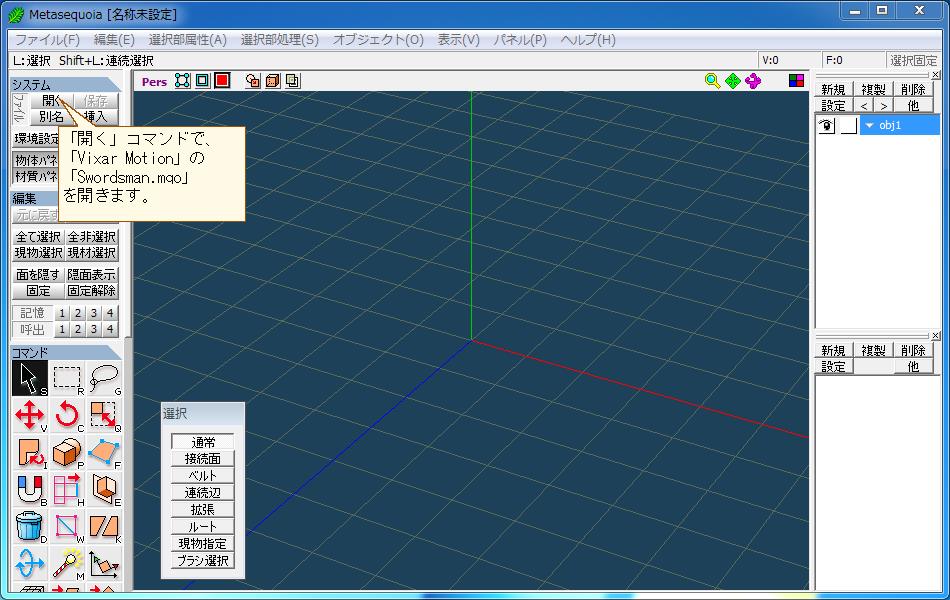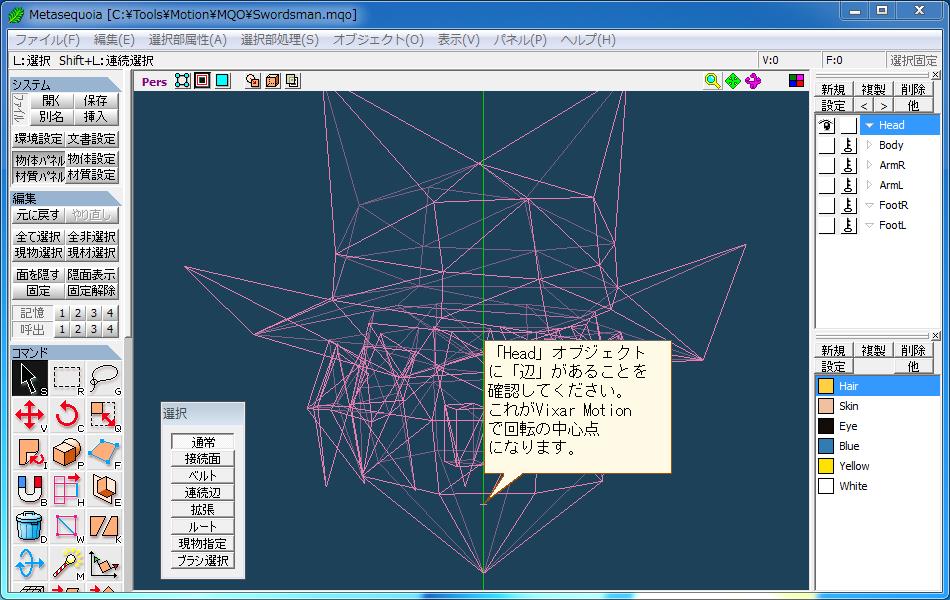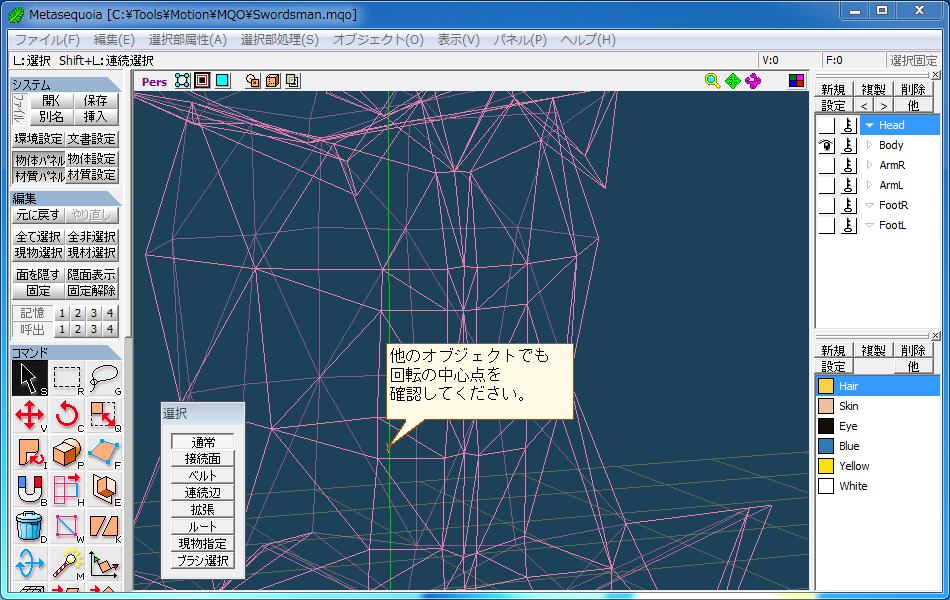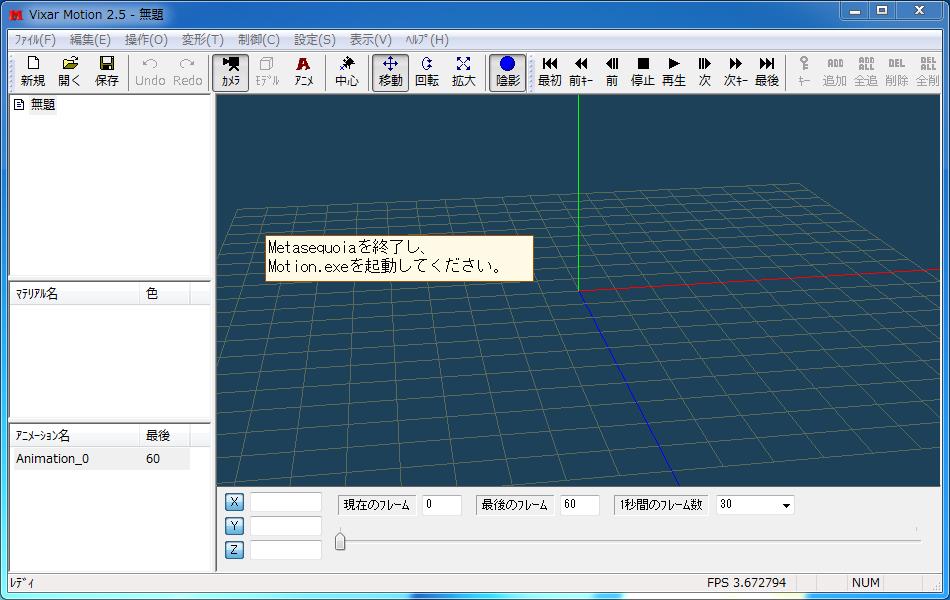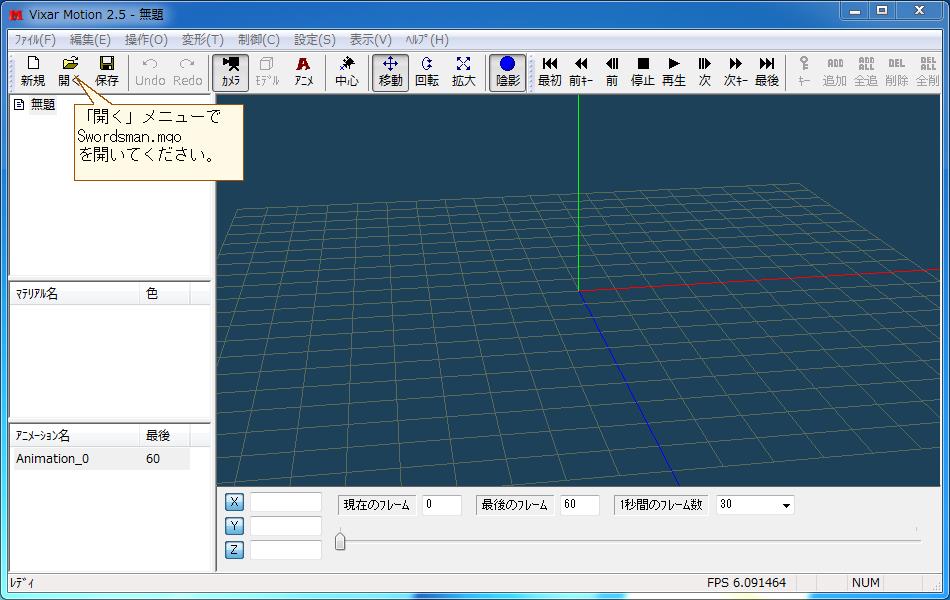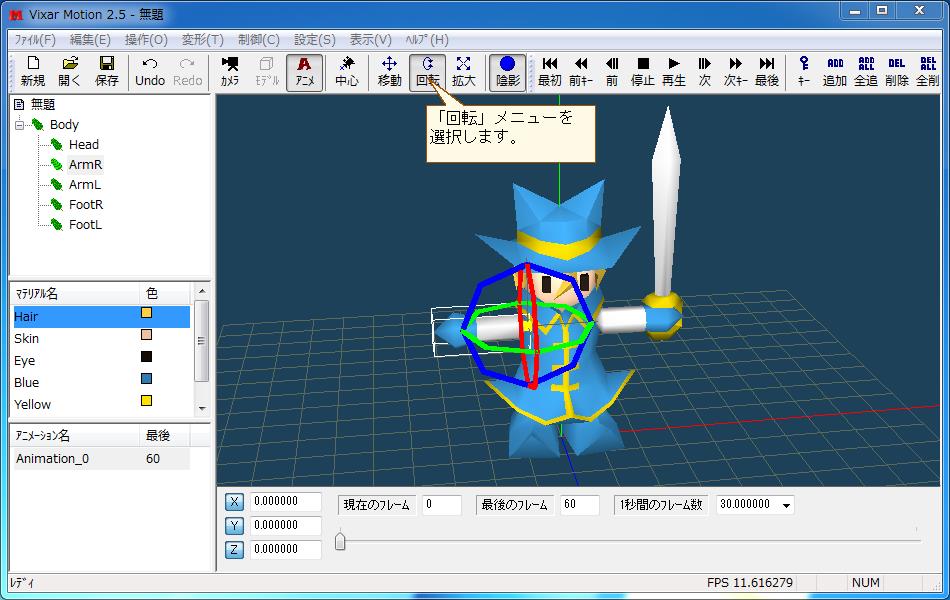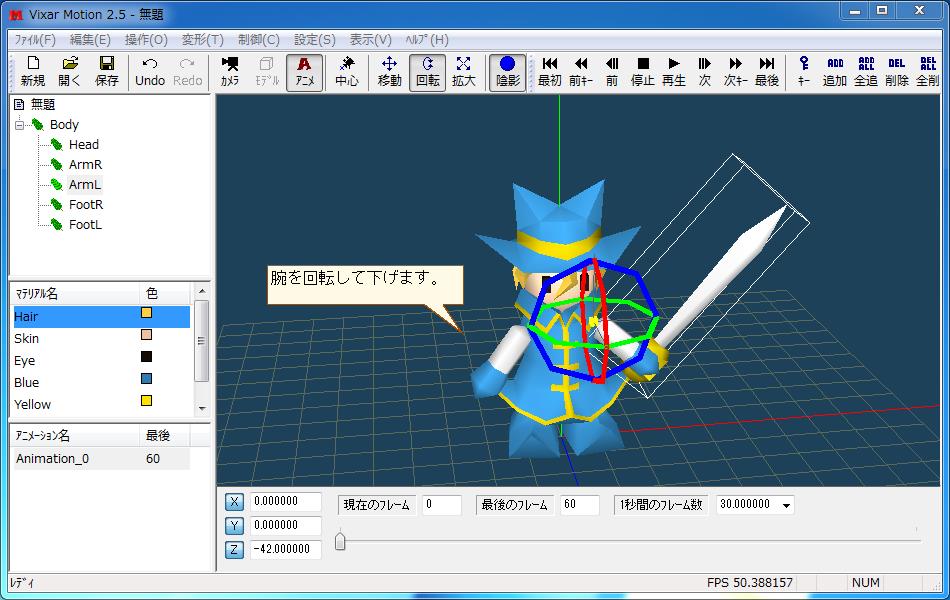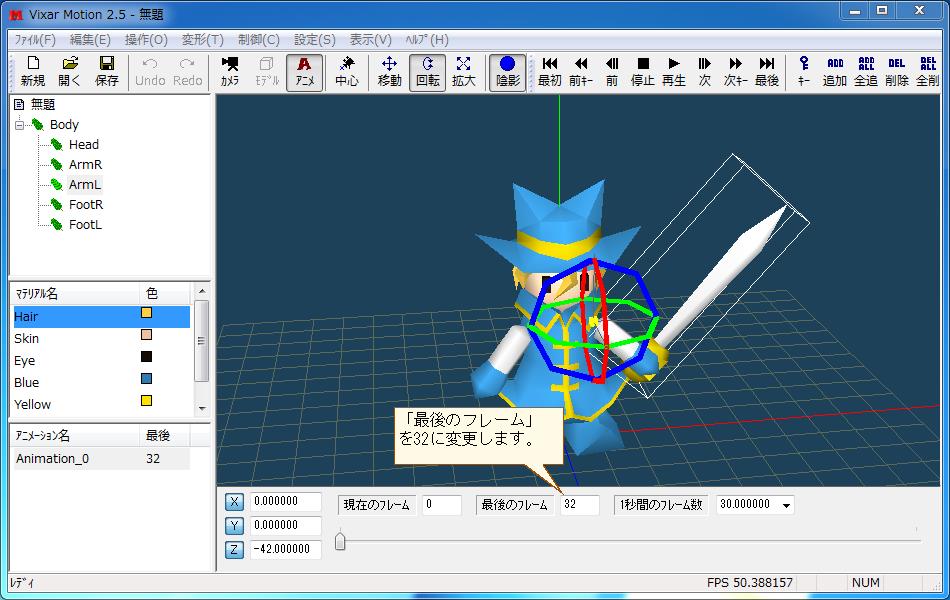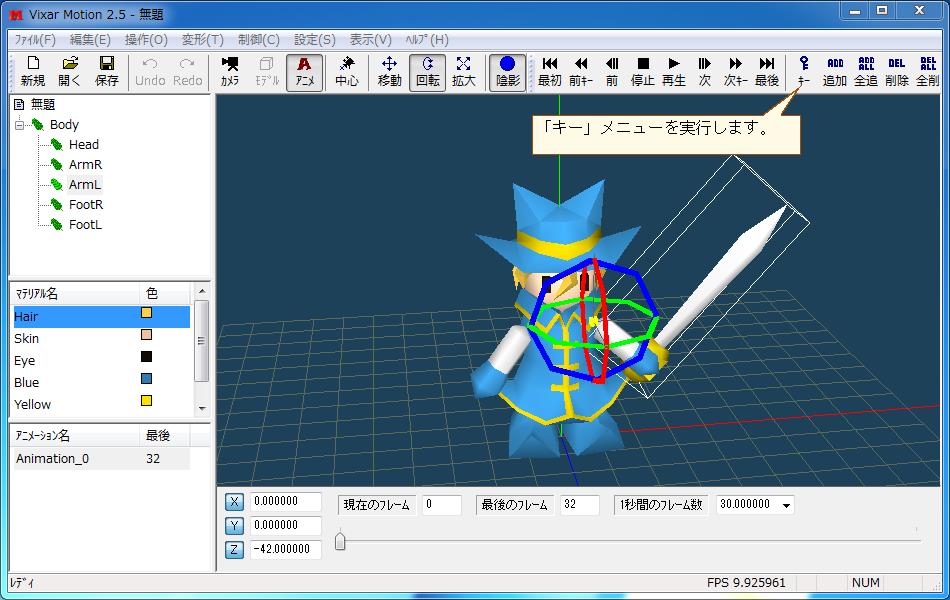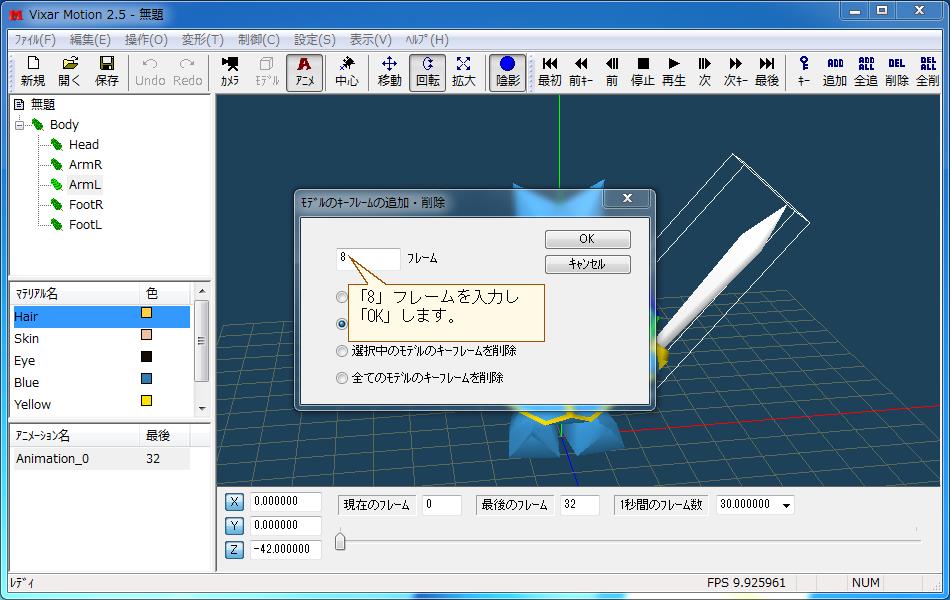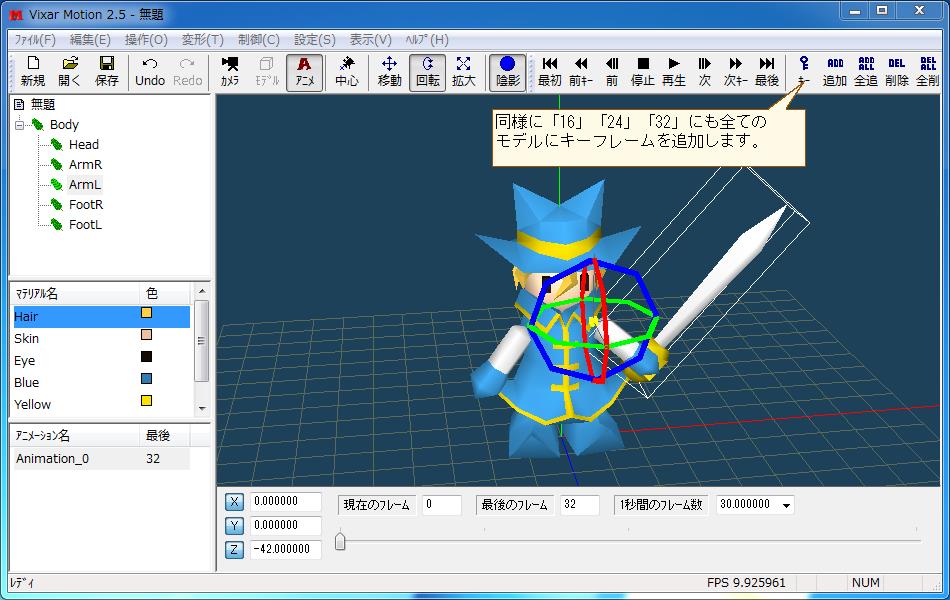MetasequoiaとVixar Motionのアニメーション設定
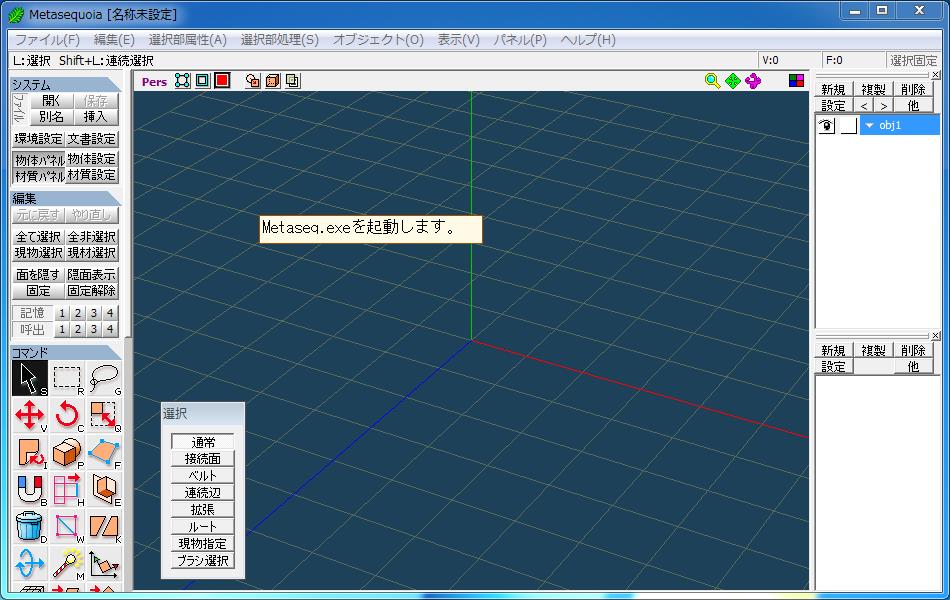
Metaseq.exeを起動します。
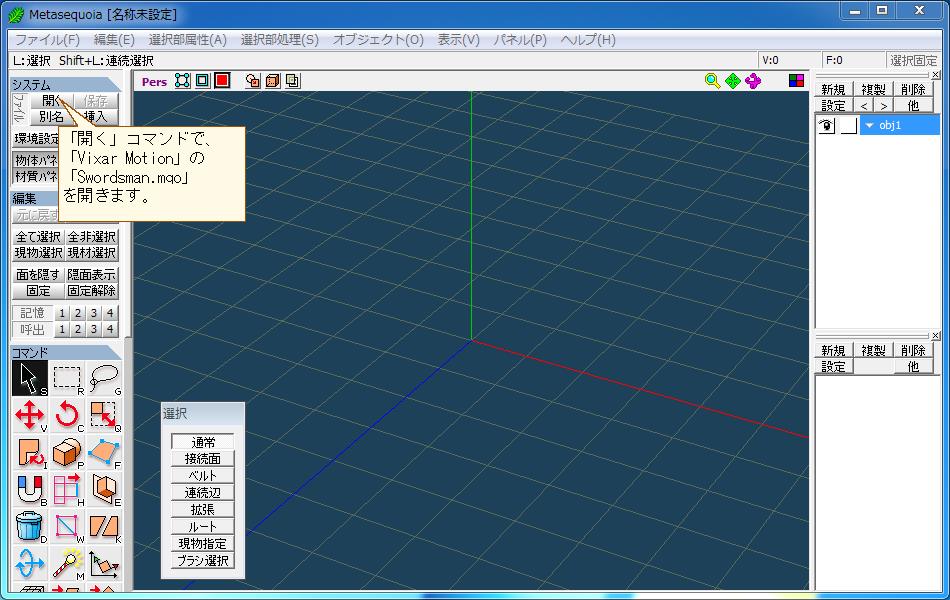
「開く」コマンドで、
「Vixar Motion」の
「Swordsman.mqo」
を開きます。

剣士のモデルが
表示されました。
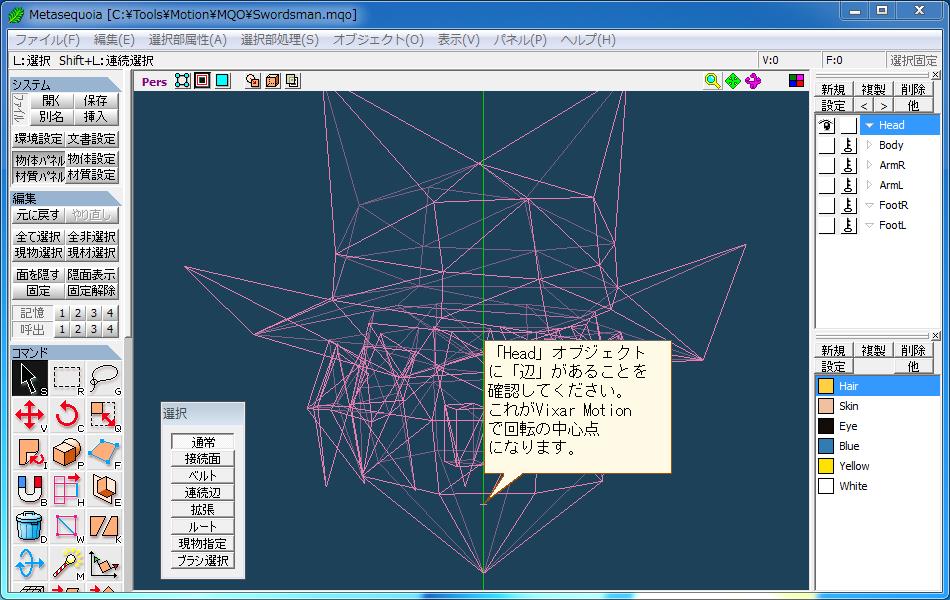
「Head」オブジェクト
に「辺」があることを
確認してください。
これがVixar Motion
で回転の中心点
になります。
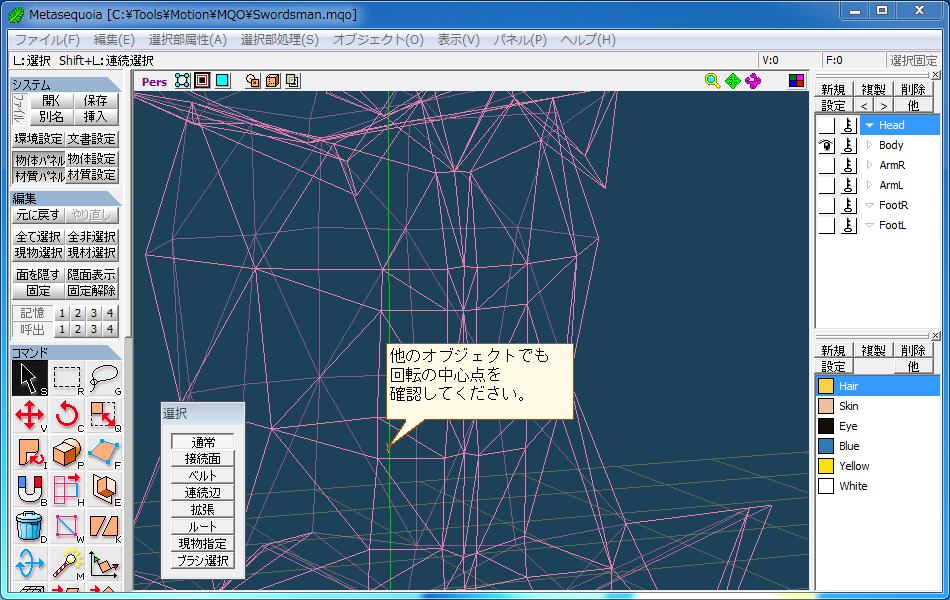
他のオブジェクトでも
回転の中心点を
確認してください。
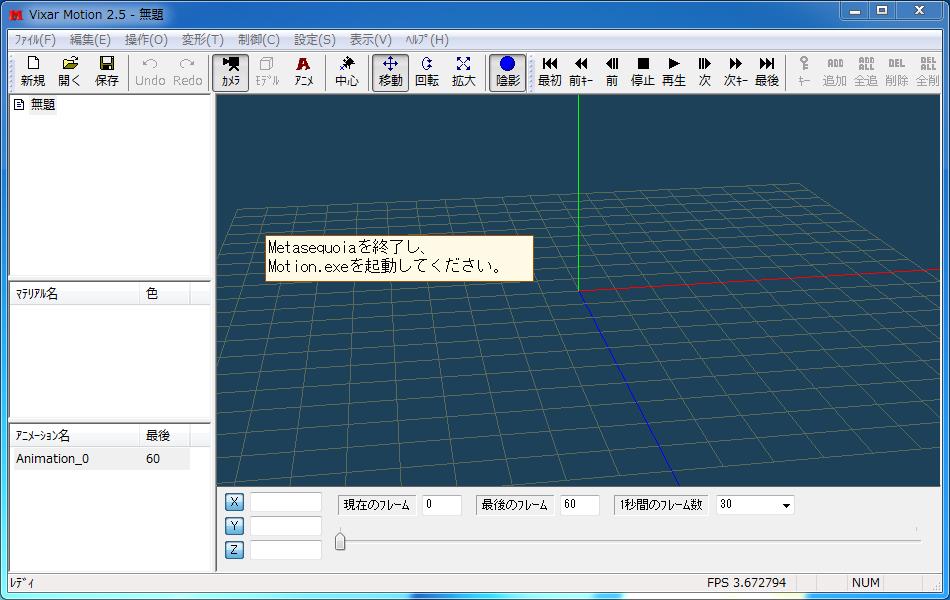
Metasequoiaを終了し、
Motion.exeを起動してください。
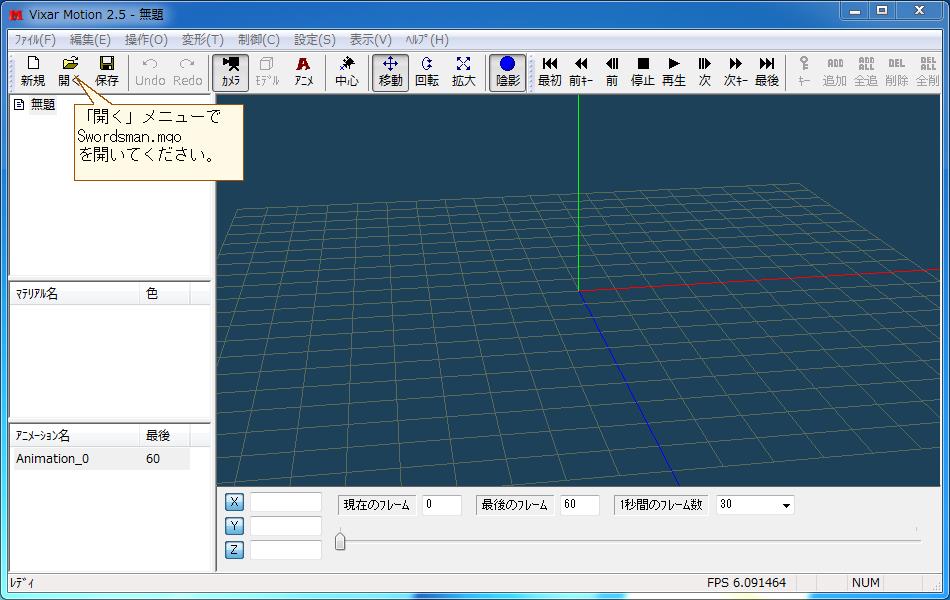
「開く」メニューで
Swordsman.mqo
を開いてください。

ツリービューでアイテムを
ドラッグ&ドロップし、
親子関係を設定します。
これでBodyが動くと他のオブジェクトも一緒に動きます。
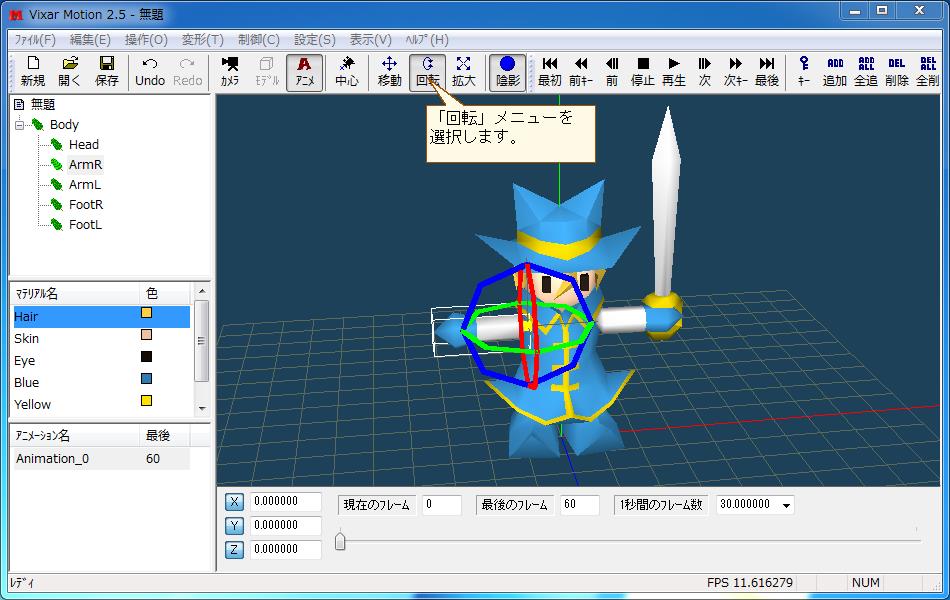
「回転」メニューを
選択します。
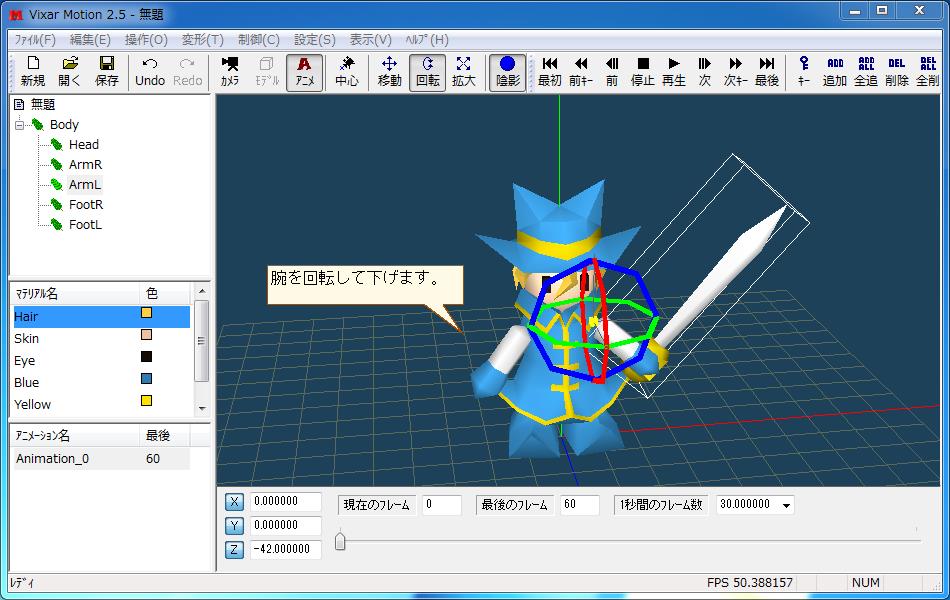
腕を回転して下げます。
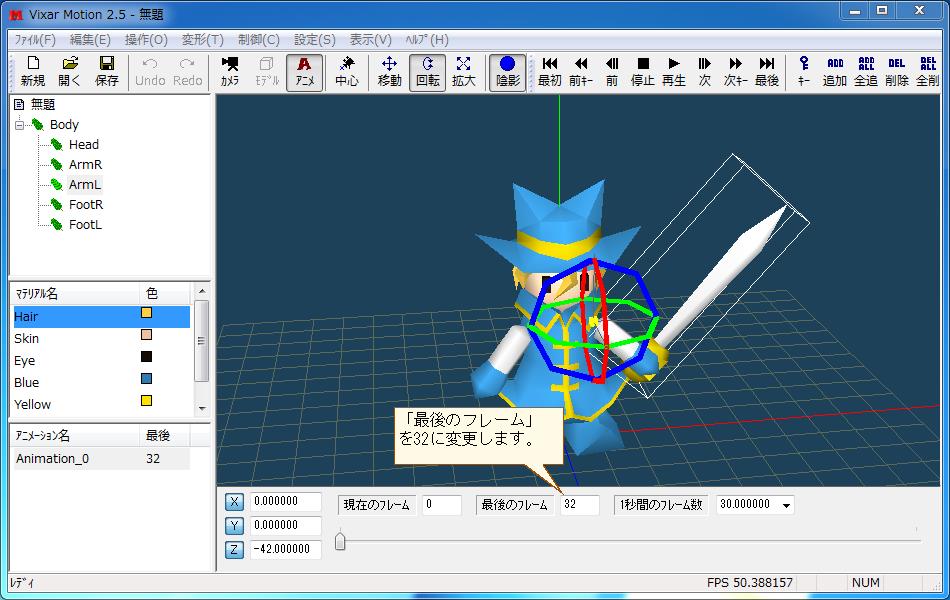
「最後のフレーム」
を32に変更します。
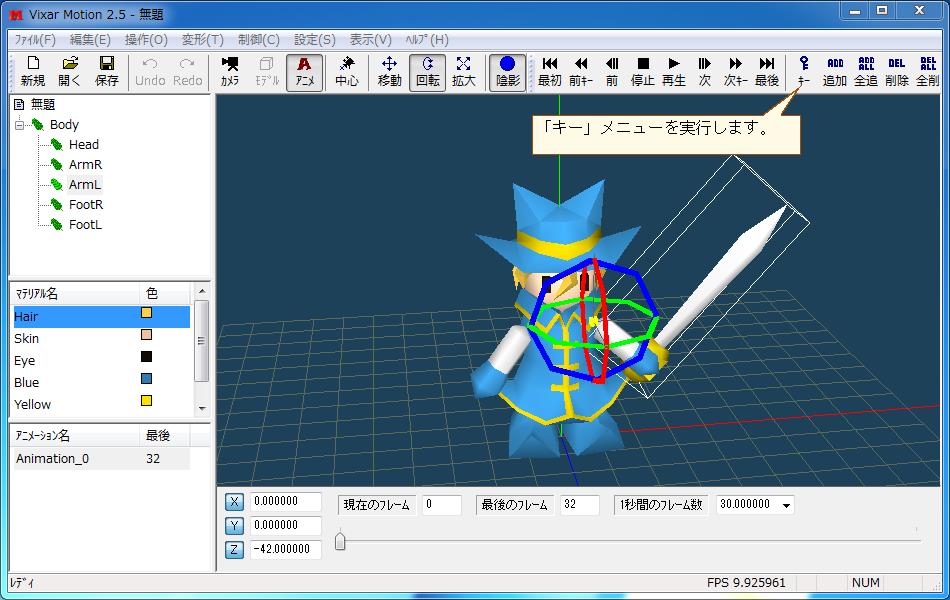
「キー」メニューを実行します。

「全てのモデルのキーフレームを追加」
を選択します。
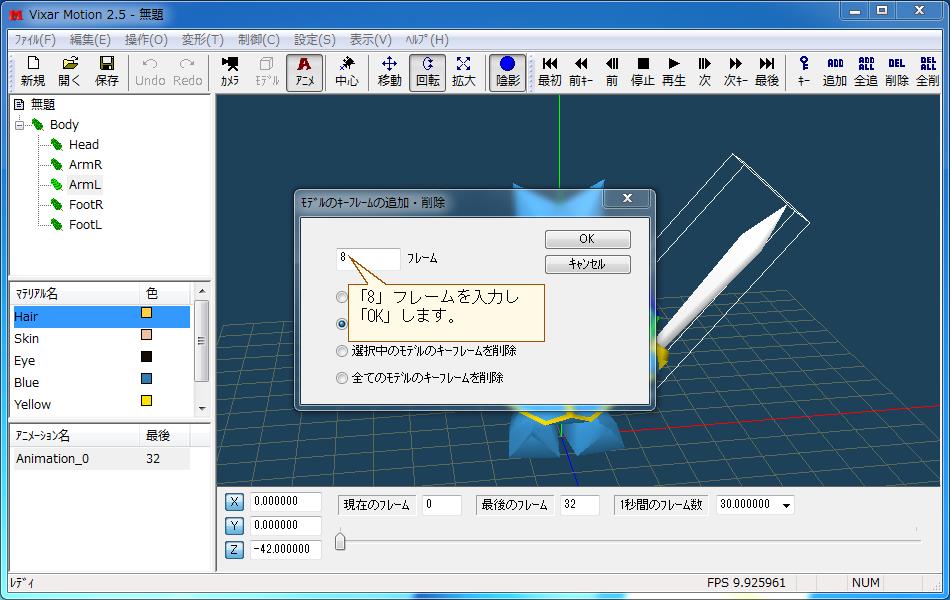
「8」フレームを入力し
「OK」します。
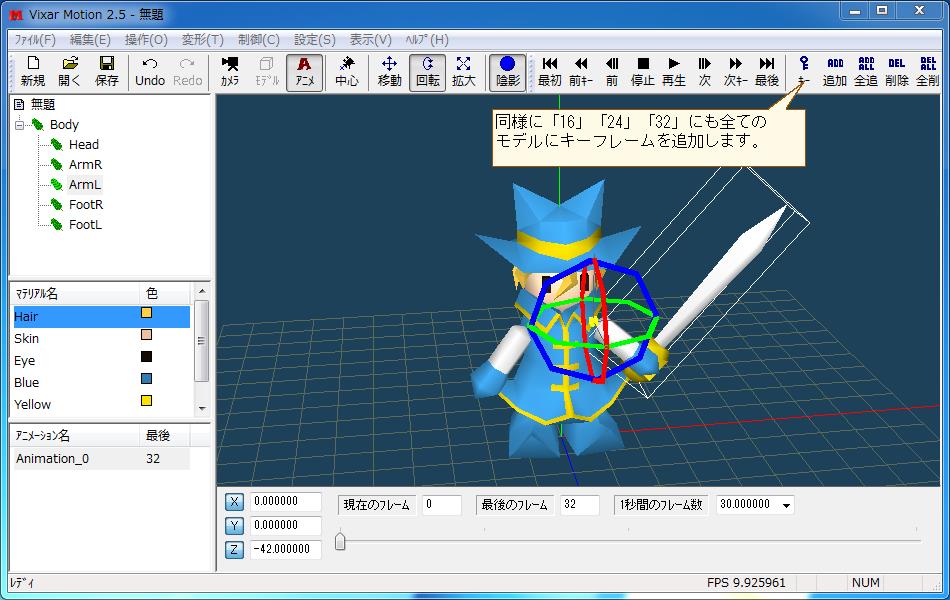
同様に「16」「24」にも全ての
モデルにキーフレームを追加します。

8フレームに移動します。

体や頭や腕や足を回転して
左を前に出します。

24フレームに移動します。

体や頭や腕や足を回転して、
右を前に出します。

「再生」ボタンで、
アニメーションを再生します。

「Swordsman.vxm」
と名前を付けて保存します。