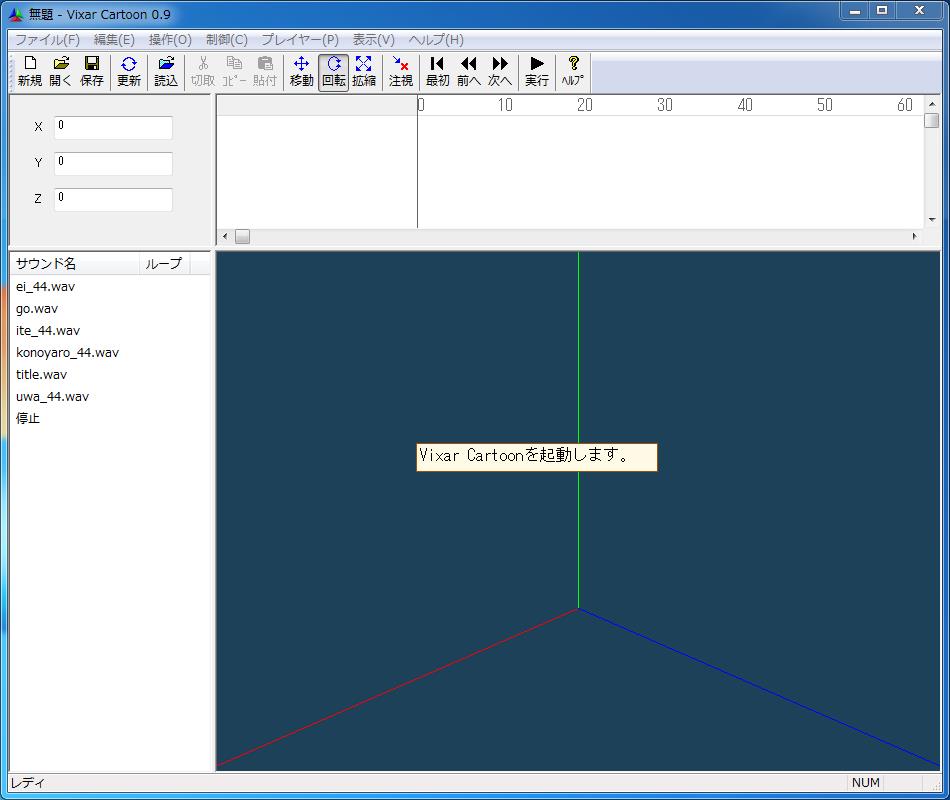
Vixar Cartoonを起動します。
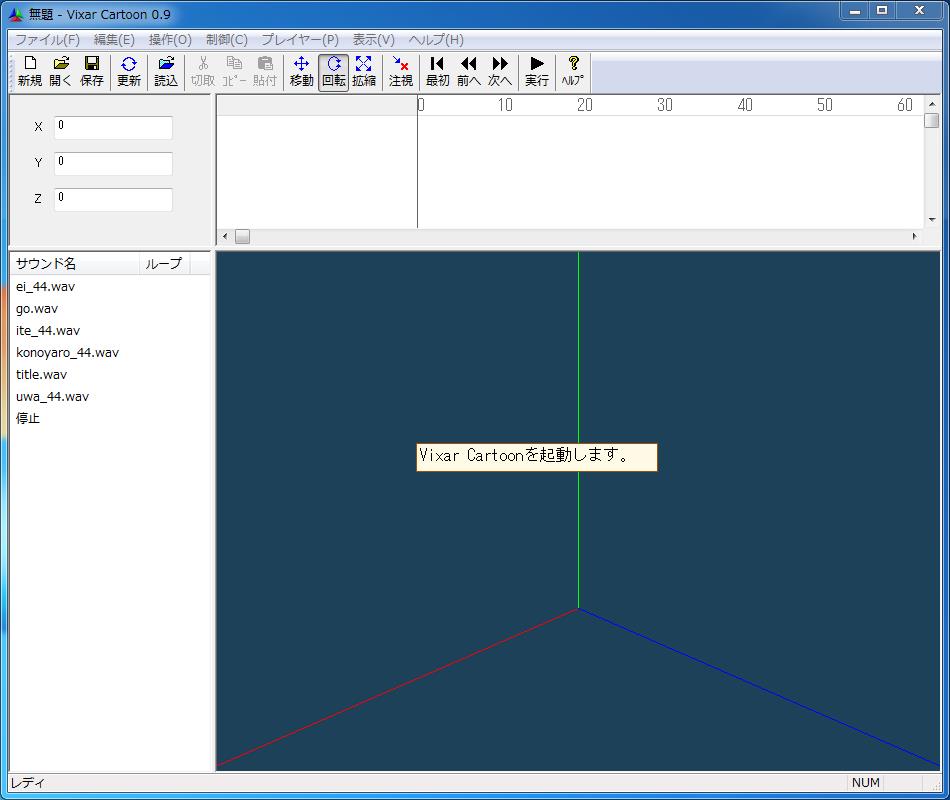
Vixar Cartoonを起動します。
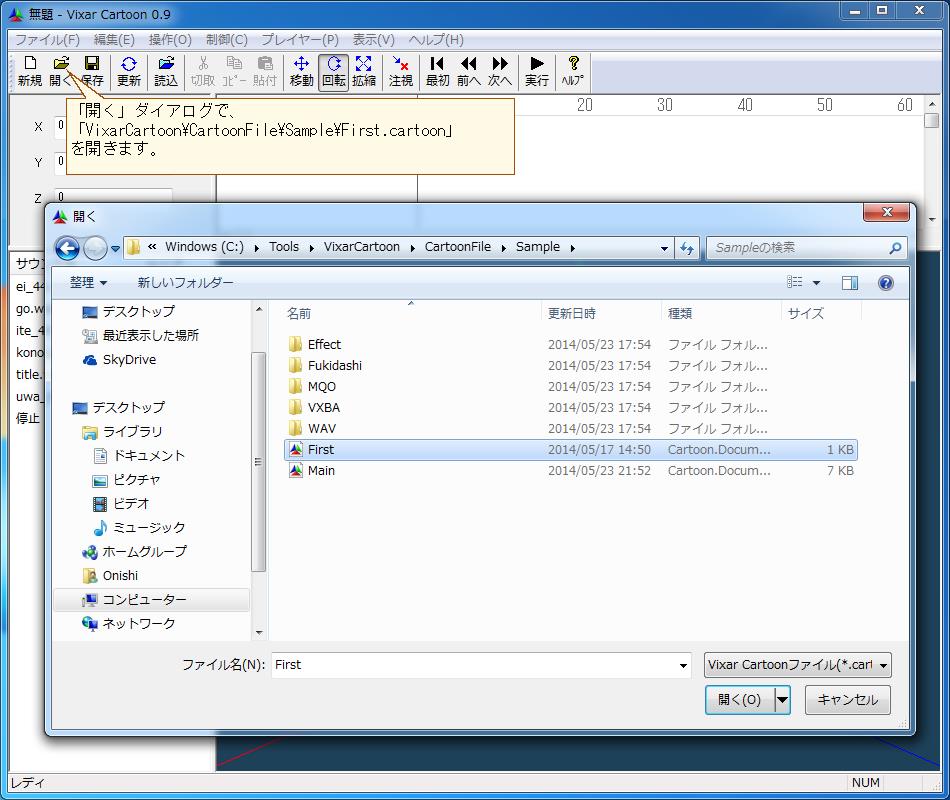
「開く」ダイアログで、
「VixarCartoon\CartoonFile\Sample\First.cartoon」
を開きます。
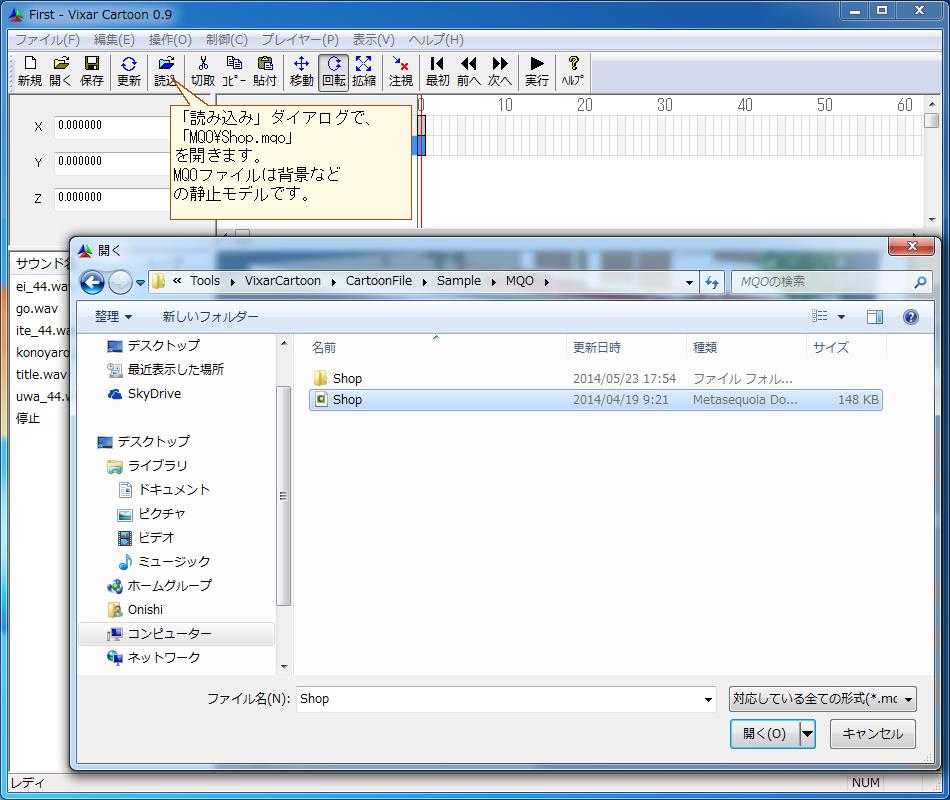
「読み込み」ダイアログで、
「MQO\Shop.mqo」
を開きます。
MQOファイルは背景など
の静止モデルです。
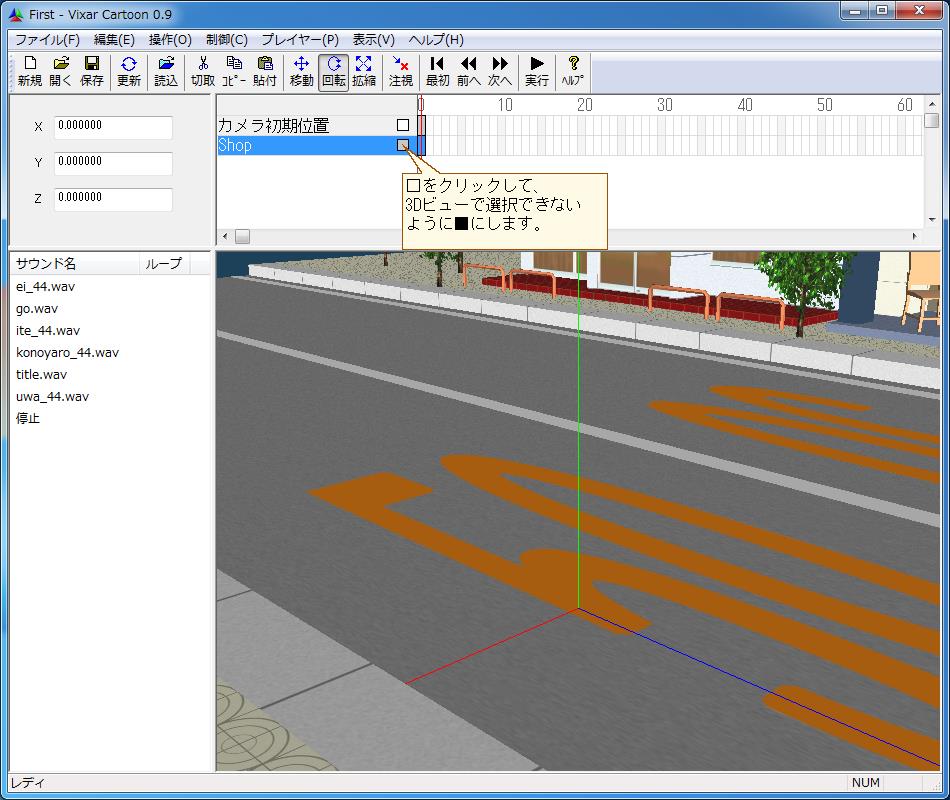
□をクリックして、
3Dビューで選択できない
ように■にします。
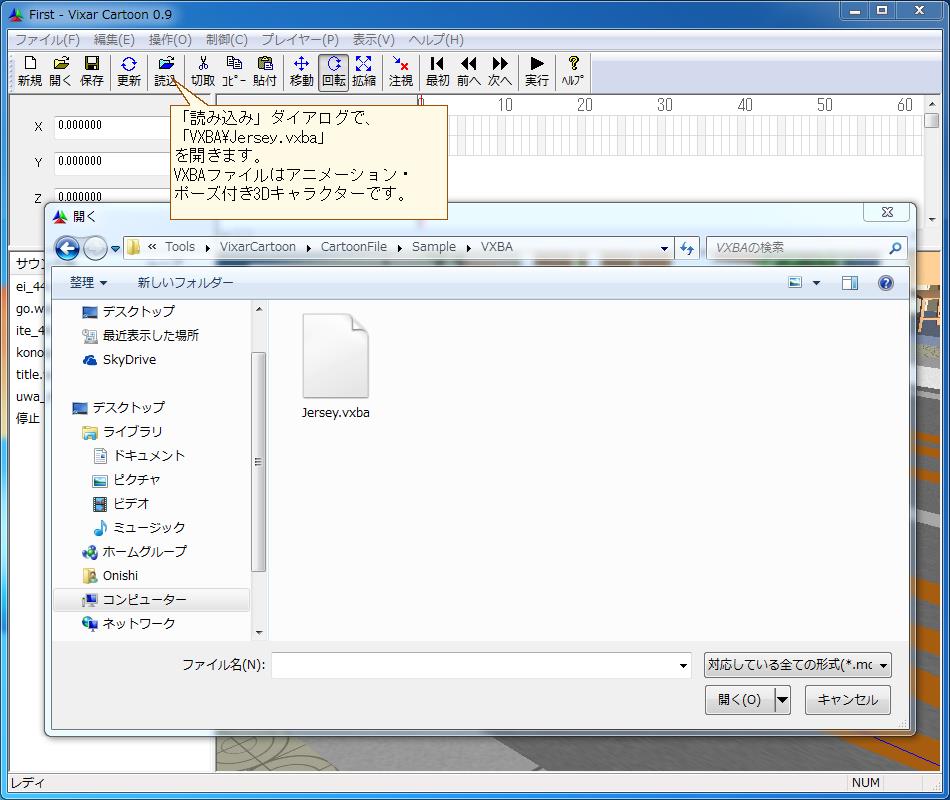
「読み込み」ダイアログで、
「VXBA\Jersey.vxba」
を開きます。
VXBAファイルはアニメーション・
ポーズ付き3Dキャラクターです。
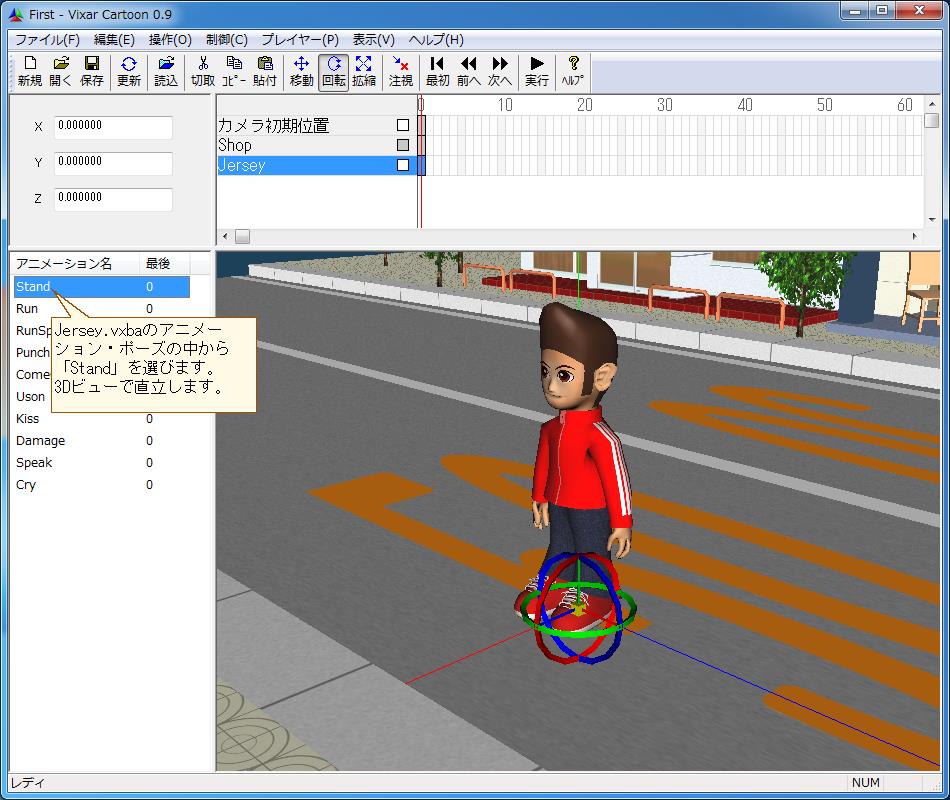
Jersey.vxbaのアニメー
ション・ポーズの中から
「Stand」を選びます。
3Dビューで直立します。
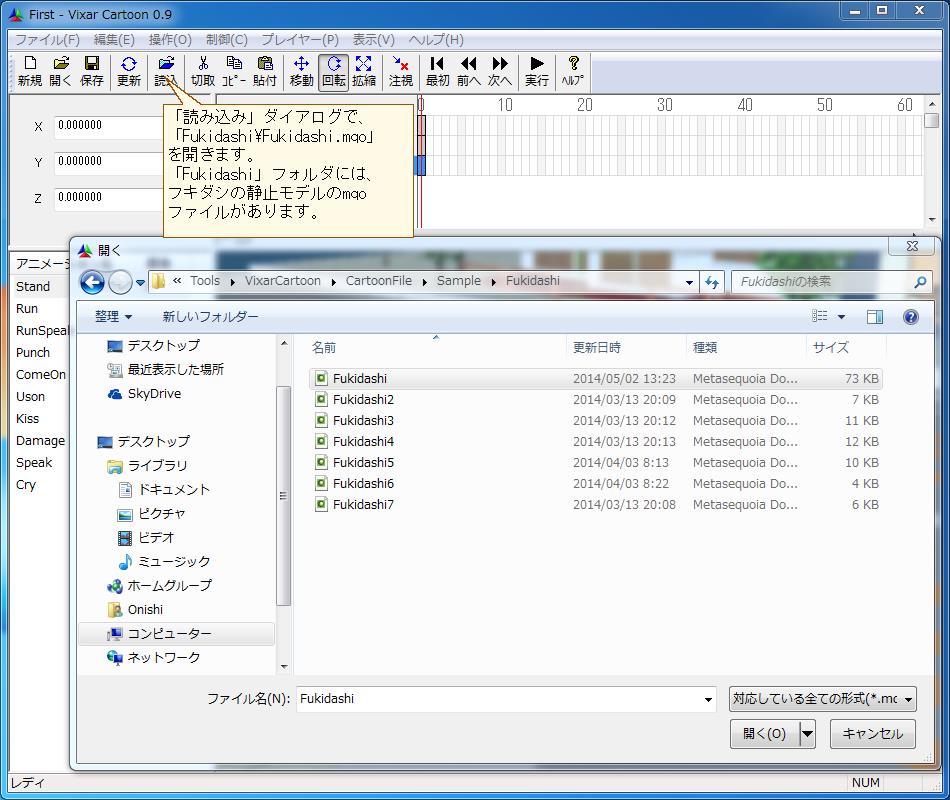
「読み込み」ダイアログで、
「Fukidashi\Fukidashi.mqo」
を開きます。
「Fukidashi」フォルダには、
フキダシの静止モデルのmqo
ファイルがあります。
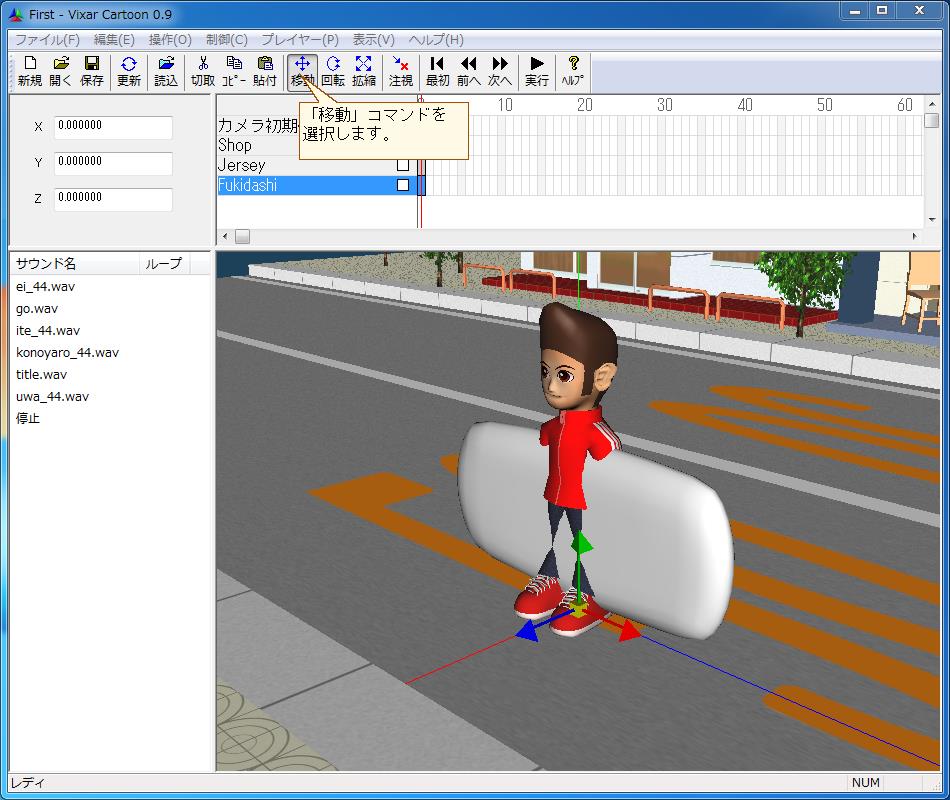
「移動」コマンドを
選択します。
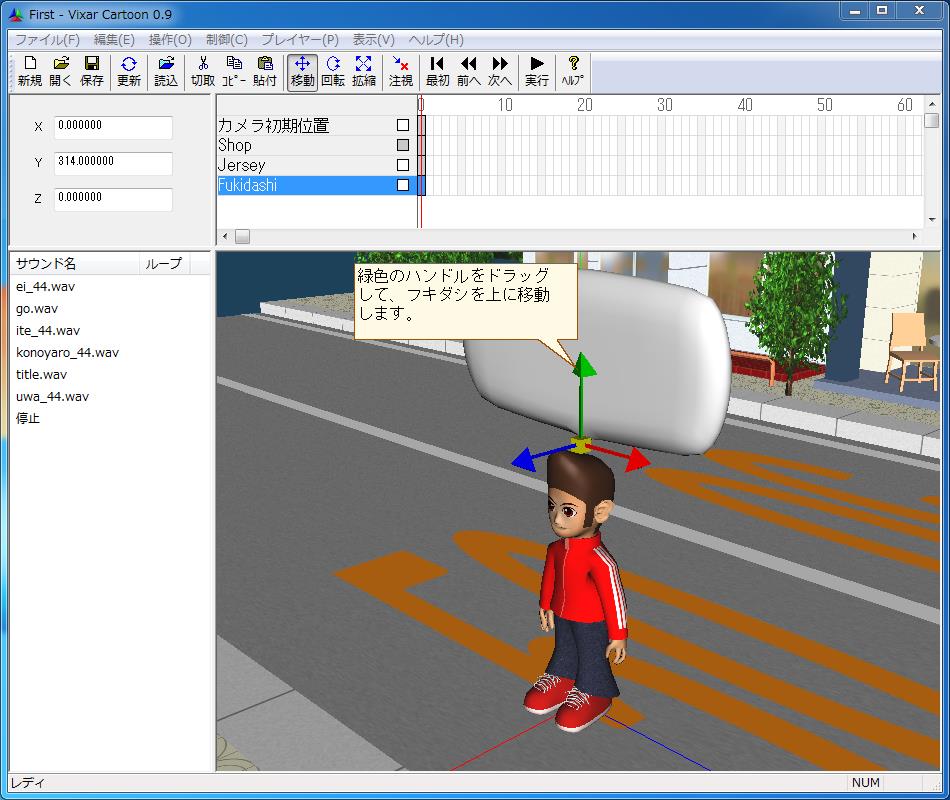
緑色のハンドルをドラッグ
して、フキダシを上に移動
します。
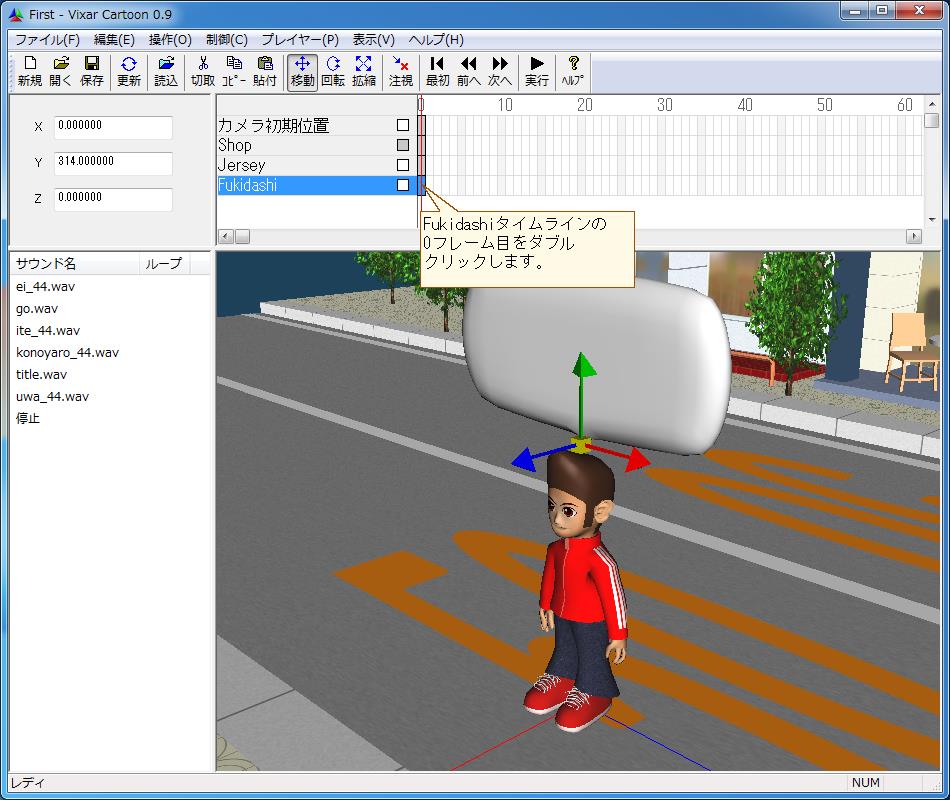
Fukidashiタイムラインの
0フレーム目をダブル
クリックします。
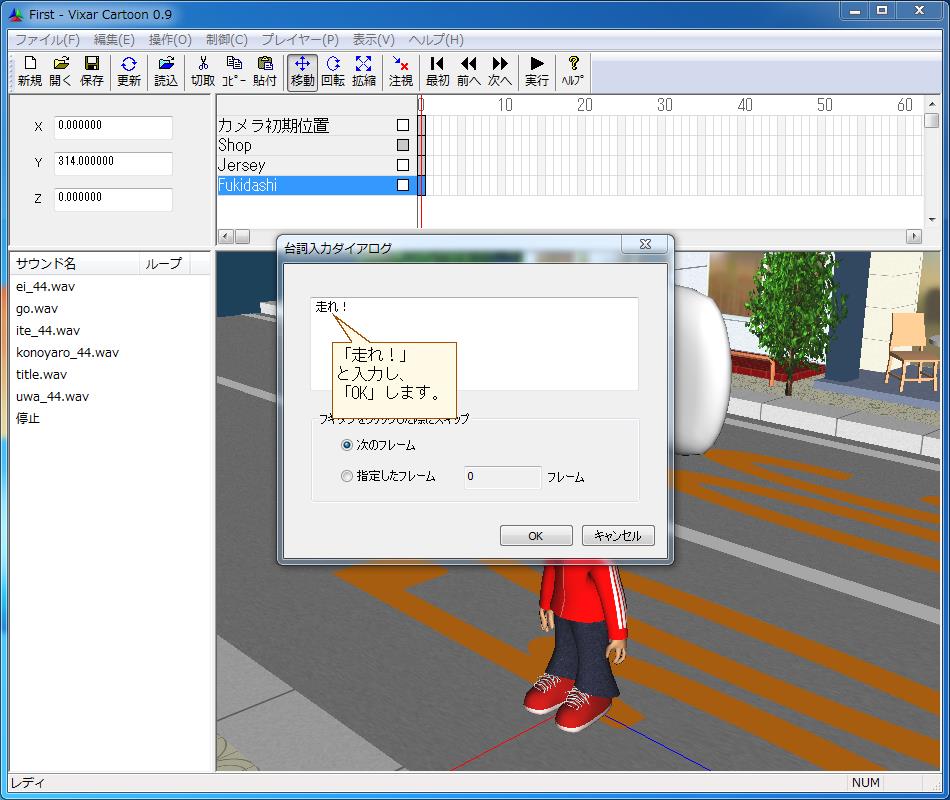
「走れ!」
と入力し、
「OK」します。
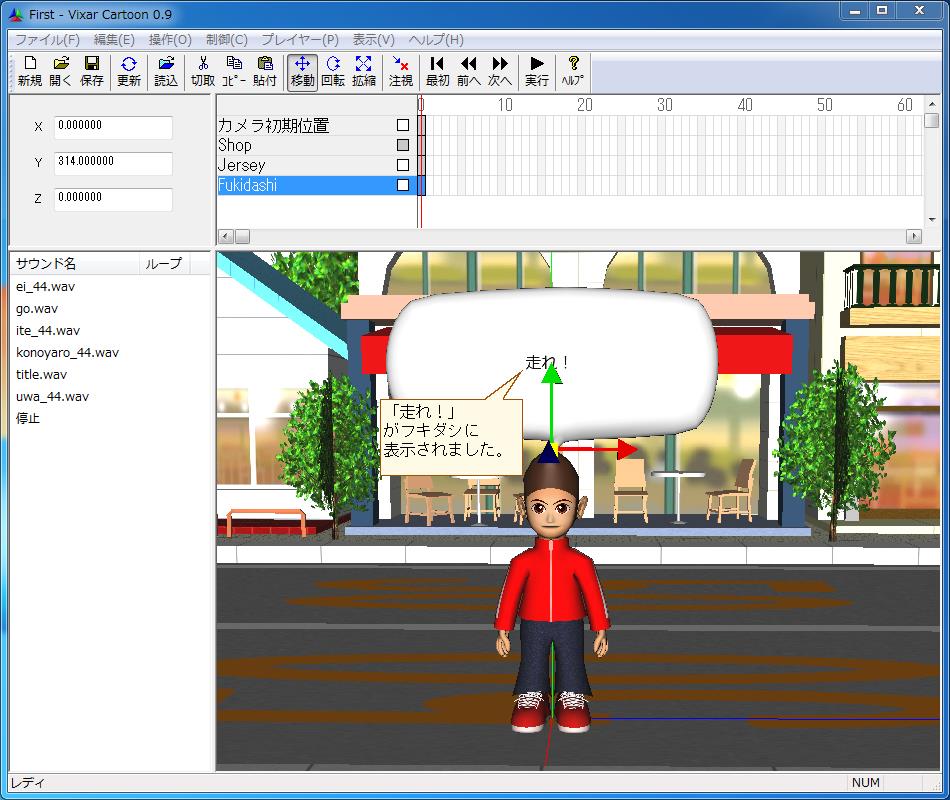
「走れ!」
がフキダシに
表示されました。
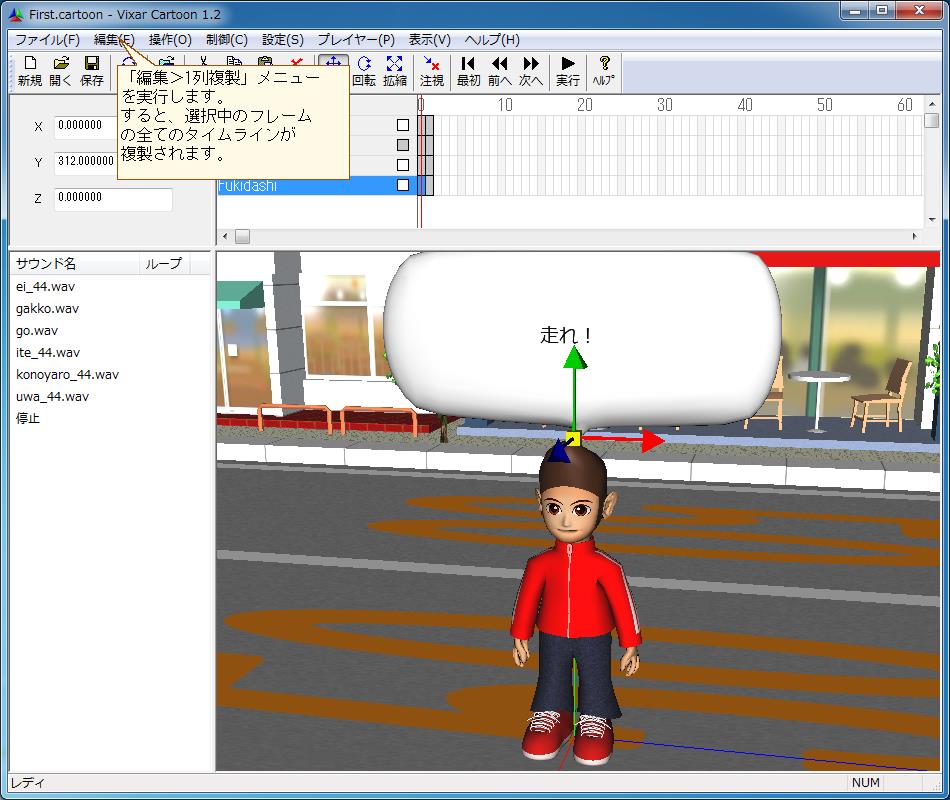
「編集>1列複製」メニュー
を実行します。
すると、選択中のフレーム
の全てのタイムラインが
複製されます。
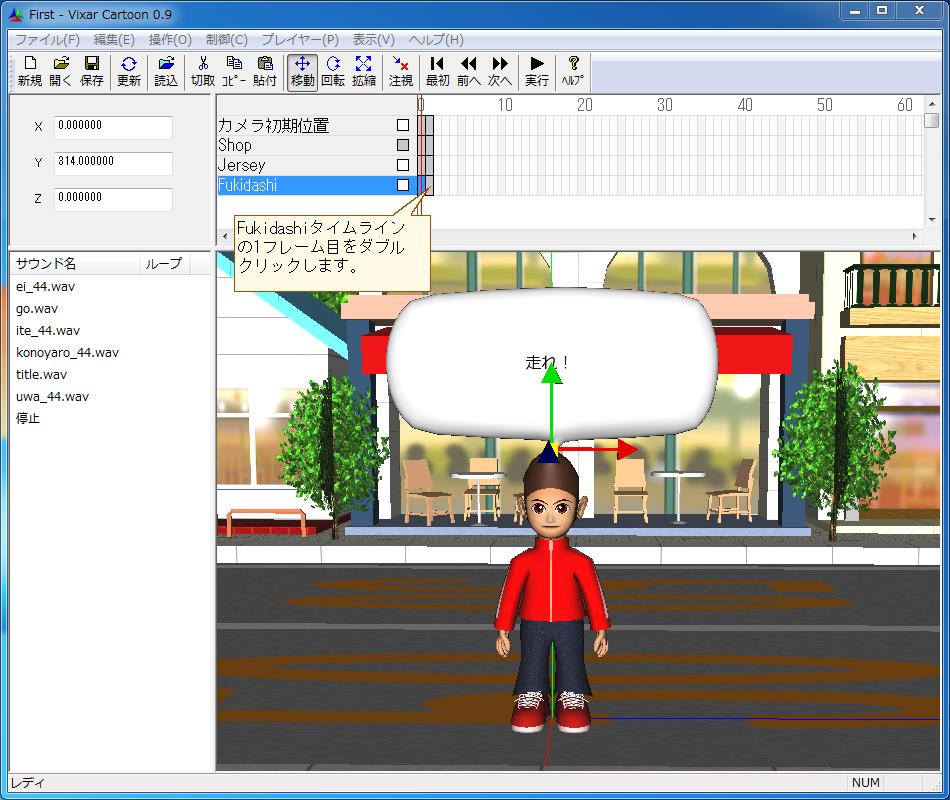
Fukidashiタイムライン
の1フレーム目をダブル
クリックします。
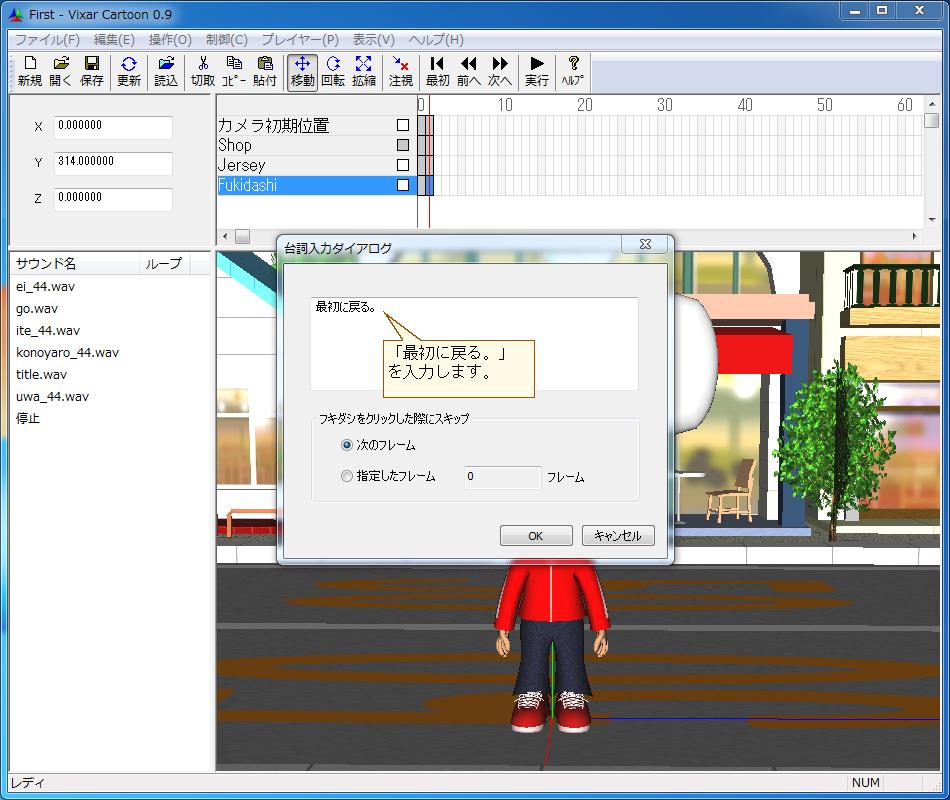
「最初に戻る。」
を入力します。
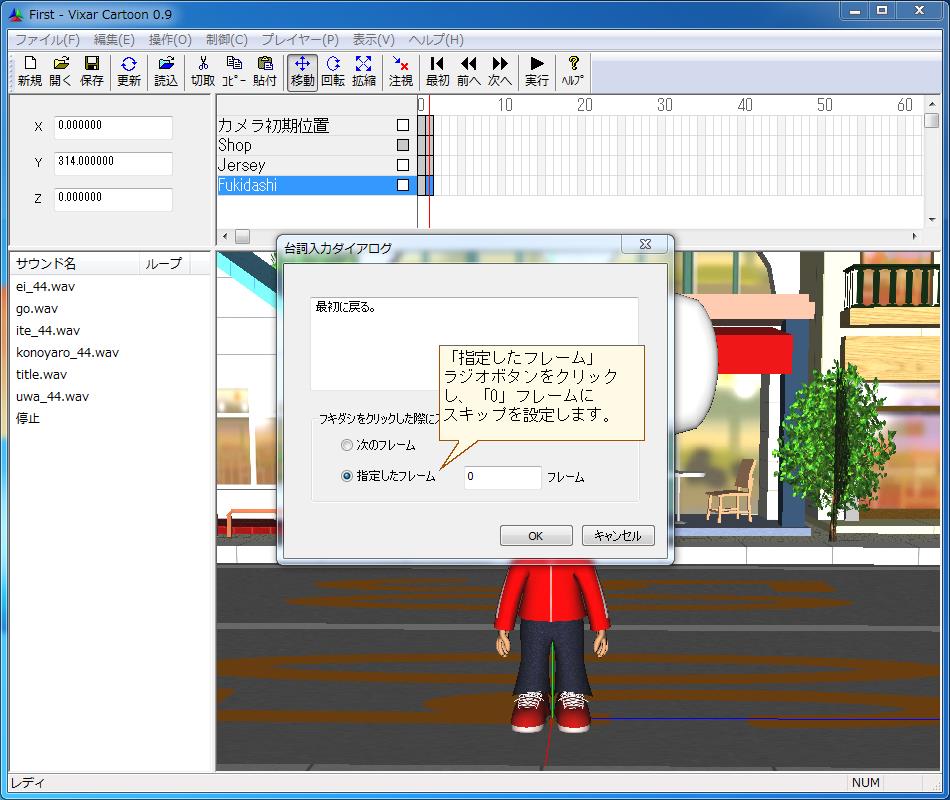
「指定したフレーム」
ラジオボタンをクリック
し、「0」フレームに
スキップを設定します。
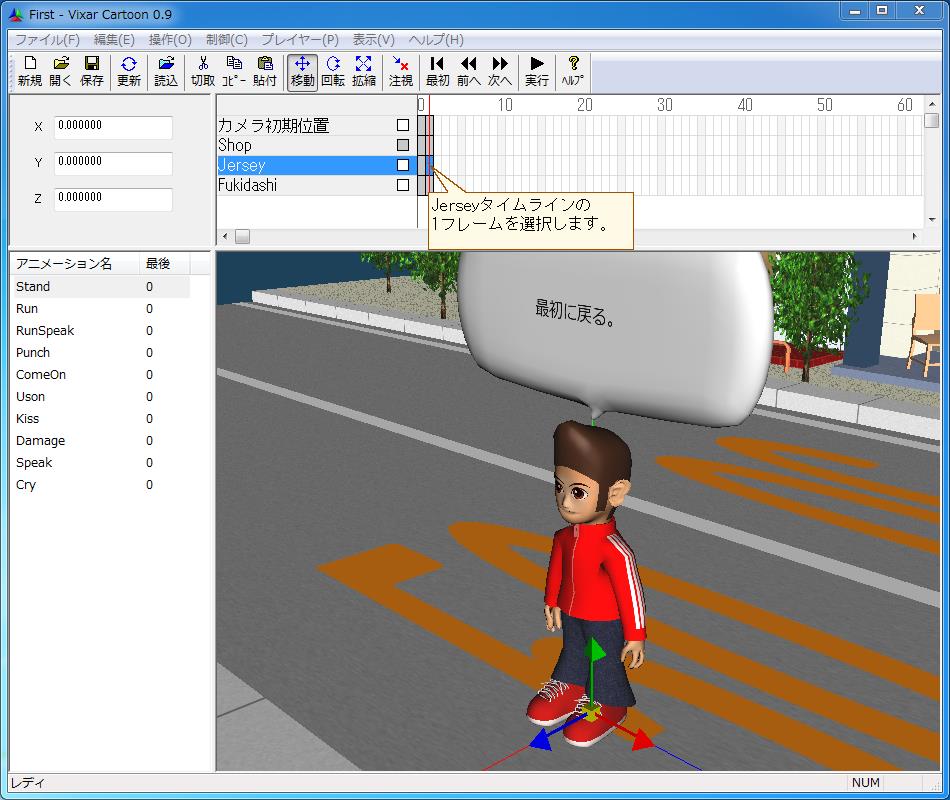
Jerseyタイムラインの
1フレームを選択します。
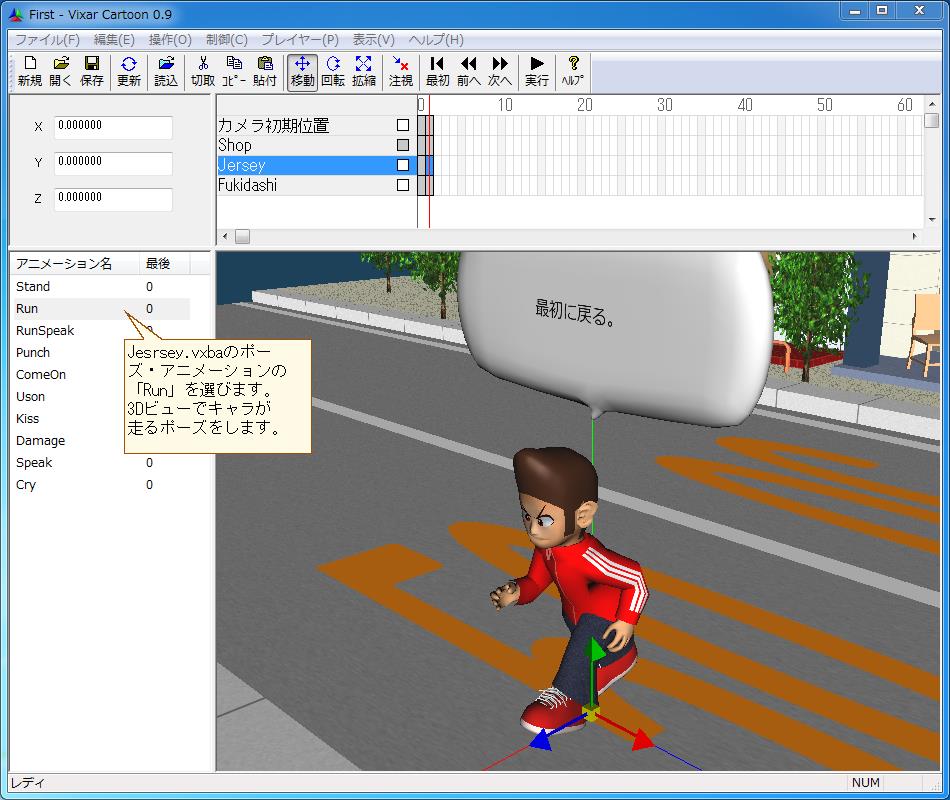
Jesrsey.vxbaのポー
ズ・アニメーションの
「Run」を選びます。
3Dビューでキャラが
走るポーズをします。
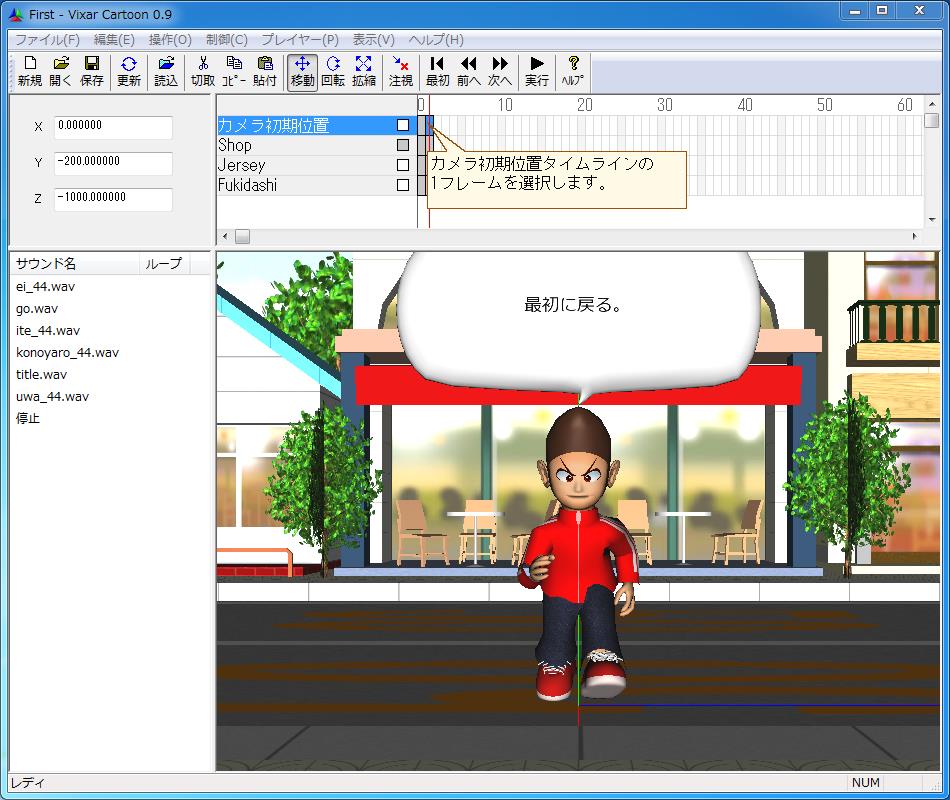
カメラ初期位置タイムラインの
1フレームを選択します。
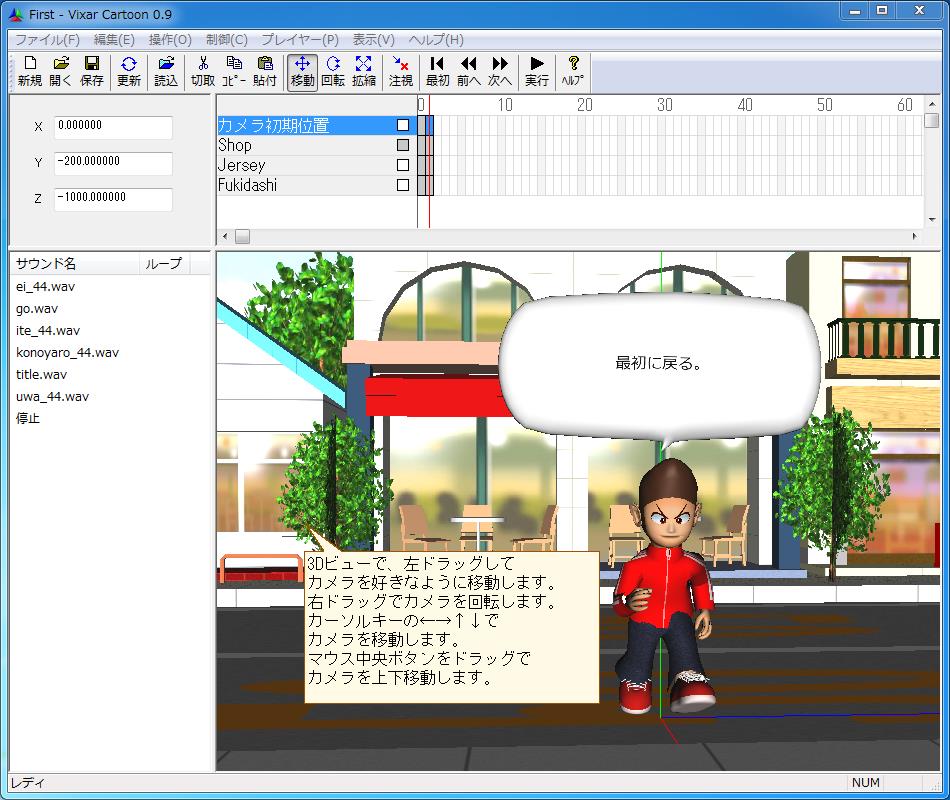
3Dビューで、左ドラッグして
カメラを好きなように移動します。
右ドラッグでカメラを回転します。
カーソルキーの←→↑↓で
カメラを移動します。
マウス中央ボタンをドラッグで
カメラを上下移動します。
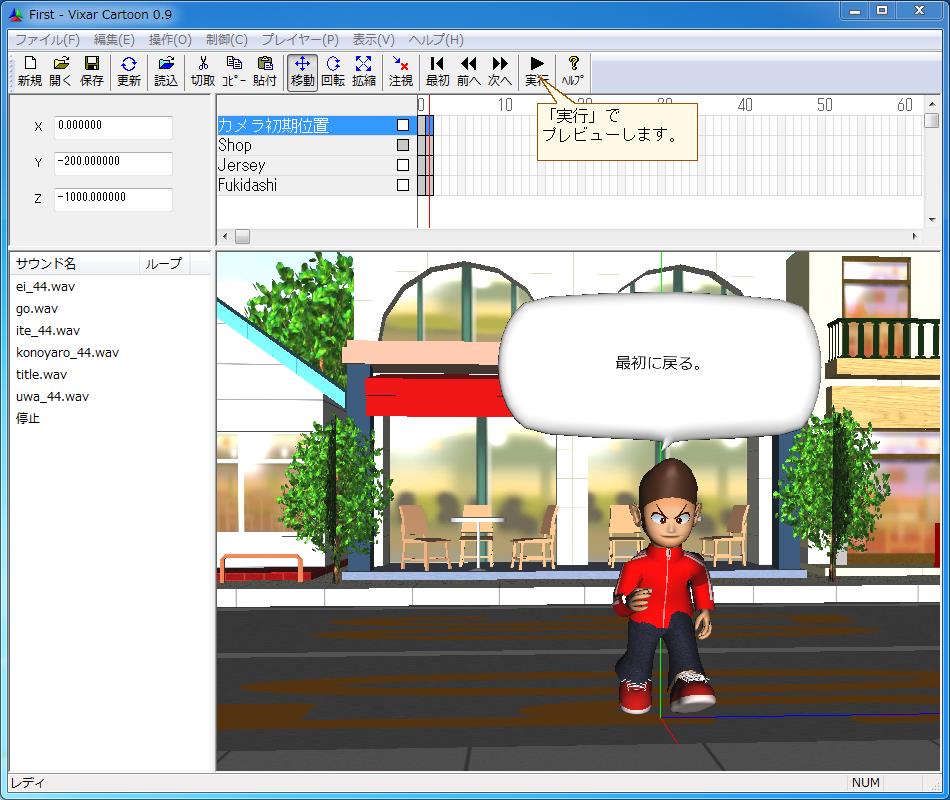
「実行」で
プレビューします。
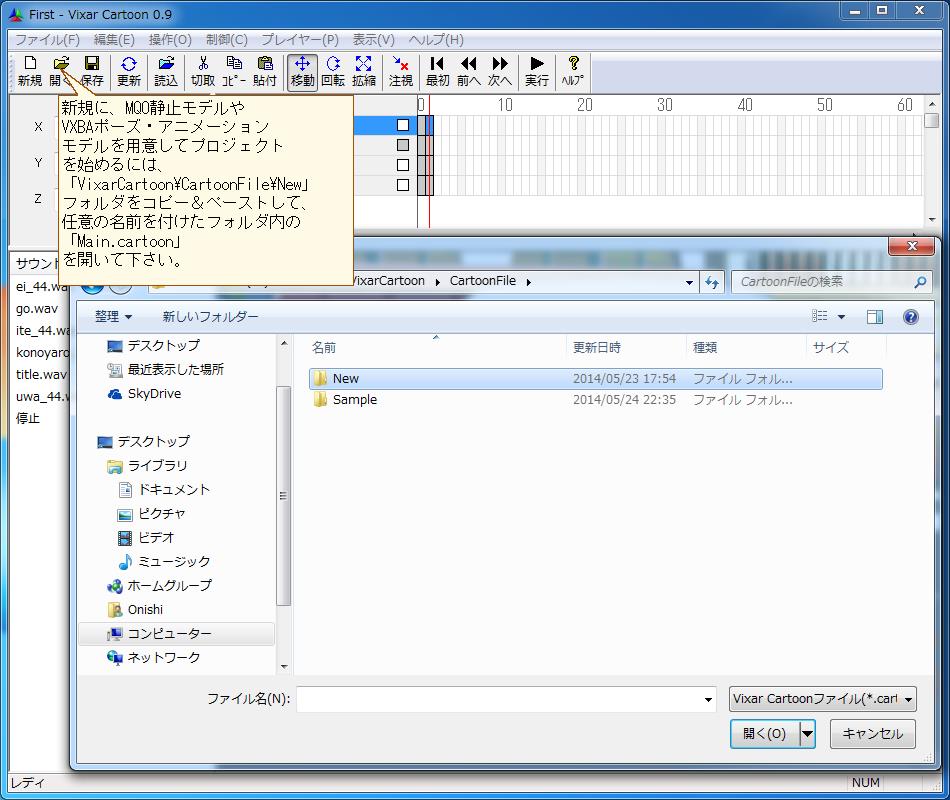
新規に、MQO静止モデルや
VXBAポーズ・アニメーション
モデルを用意してプロジェクト
を始めるには、
「VixarCartoon\CartoonFile\New」
フォルダをコピー&ペーストして、
任意の名前を付けたフォルダ内の
「Main.cartoon」
を開いて下さい。